Here are some tips to help you speed up Windows PC for faster performance.
Now you can start disk cleaning by clicking on OK button, but I'll suggest you click on More Options Tab. Here you see two options,
You are all done with Disk Cleanup, check how much space you gain after cleanup for this drive. Repeat this with another drive partition as well.
If fragmentation status is below 10% you can choose to skip or continue, but if it is more than 10% you should continue and click on Defragment disk button
Defragmenting will take some time, wait for this to complete and you are all done with Disk Defragmentation.
Uninstall or Delete Programs You Don't Use
Keeping Unnecessary Programs might slow down your computer by consuming
memory, disk space, and processing power. Some of the programs often run
automatically in the background at startup.
It's a good idea to uninstall all the programs you don't use.
It's a good idea to uninstall all the programs you don't use.
To Uninstall a program follow the below steps:
Select the Program, you want to remove and click on Uninstall button and follow the instructions
Cleanup your PC using inbuilt Disk Cleanup Tool
Unnecessary System files, temporary files, and a variety of files you no
longer needed take up disk space and can slow down your computer. Disk
Cleanup removes these file from your computer.
To Run Windows Disk Cleanup Tool follow the below steps:
Click on Start button -> All Programs -> Accessories -> System Tools -> Disk Cleanup
or search for Disk Cleanup in Search program and file
or search for Disk Cleanup in Search program and file
Disk Cleanup Tool will Start and It'll ask you to select drive
Select the C: drive click on OK button. Now it'll start calculating how much space you will be able to free
Now you can start disk cleaning by clicking on OK button, but I'll suggest you click on More Options Tab. Here you see two options,
- Program and Feature: is nothing but uninstalling a program that we have already discussed
- System Restore and Shadow Copies: Over the time Windows creates restore point so that when something went wrong it can restore your PC to one of the restore points. Now we'll remove all the restore point but the most recent restore point. Click on Clean Up button to proceed with this
Now you'll see a confirmation window for "Are you sure you want to delete all but the most recent restore point?" click on Delete button to proceed.
Now you'll see another confirmation window for "Are you sure you want to permanently delete these files?" click on Delete Files to proceed.
On proceed, Disk Cleanup will start cleaning up unnecessary files from you computer
You are all done with Disk Cleanup, check how much space you gain after cleanup for this drive. Repeat this with another drive partition as well.
Defragment your PC using inbuilt Disk Defragmenter Tool
Fragmentation makes your hard disk to put the extra effort that leads to
slow down your computer. Disk Defragmenter rearranges fragmented data
so your hard disk can work more efficiently.
To begin with, Disk Defragmenter follow the below steps:
Click on Start button -> All Programs -> Accessories -> System Tools -> Disk Defragmenter
or search for Disk Defragmenter in Search program and file
or search for Disk Defragmenter in Search program and file
Disk Defragmenter Tool will start and you'll see the below window
Select C: drive and click on Analyse disk button. Now it will start analyzing fragmentation status of disk
Once disk fragmentation analyzing is complete you can see the fragmentation status
Select C: drive and click on Analyse disk button. Now it will start analyzing fragmentation status of disk
Once disk fragmentation analyzing is complete you can see the fragmentation status
If fragmentation status is below 10% you can choose to skip or continue, but if it is more than 10% you should continue and click on Defragment disk button
Defragmenting will take some time, wait for this to complete and you are all done with Disk Defragmentation.
Using external Too
Limit how many programs run at startup
Many programs are designed to start automatically when Windows starts.
This is helpful if you use that program a lot or if it is antivirus or a
kind of program that need to run in the background, but if not then
running then unnecessary in the background will consume memory and
processing power that leads to slow down your computer.
You can control this using external tools.
Both are available for free and you can download by clicking on the above link.Here I'll explain to do with Piriform CCleaner
Cleaner can be also used to Clean your PC
Download Piriform CCleaner using above link and install it by double-clicking on it.
Once the Tool is installed Run the program by clicking on
Start -> All Programs -> CCleaner -> CCleaner
Click on Analyze will check what can be removed to free hard disk space,
once Analysis will complete you can see the approximate size that it
can free.
Now click on Run Cleaner to remove the file and free the space.
Limit how many programs run at startup using CCleaner
Click on Tool -> Startup
All the programs will be displayed that are set run when your computer starts, Now select the program that you disable to run on your computer starts and click on Disable button
You are all done with this.
CCleaner provides many other features such as:
- Uninstall Programs
- Registry Cleaner
- and much more



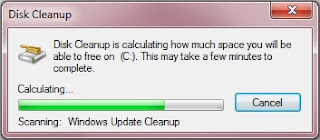











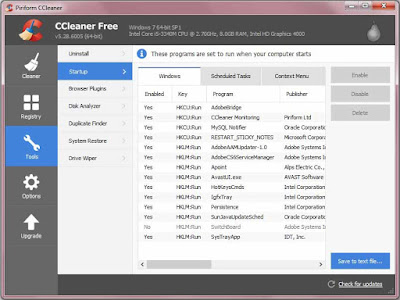
No comments:
Post a Comment